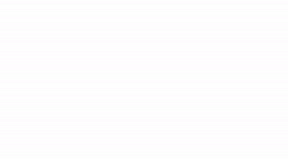About timeclocking
Logging in
Enter your company ID. This will usually be your company name.
Once you have entered this and clicked find login page your company name should appear. At this stage you can copy URL and create shortcut on desktop for faster login. You can also add to home screen on mobile devices.
To login to personal account enter your username and password, This is case sensitive.
Quick guide to adding user:
On the clocking in terminal select menu, users, add user. Enter the users ID number. Add a face and fingerprint template following the clocks instructions. The system only requires user ID, face and/or finger template to verify user. Once this is added leave the menu on the clock and ask the user to clock in. Once the user has clocked in check that they have appeared on the system. This can be done on the dashboard by searching the users name in the search box. This should show the user as clocked in to the correct time and location.
Once a user is registered in the system and on the clocking terminal all clocks connected to the company account will recognise that user.
If the clocking terminal does not recognise a registered user you can refresh face or finger template in the clock by selecting menu, user, all users. Scroll down and select the user then select face or fingerprint and overwrite the template.
Dashboard
The dashboard displays the following:
-Coloured tabs which show number of employees clocked in/out and total employees.
-Status shows employee name, status in or out, last clocking time and date and last clocking location.
All menus have the same navigation options. You can click any column title and column will arrange into order. You can also use the search cells to find a particular employee or group.
-Expired training will show employee expired training. Please see Training for how to add training.
-Duplicate clocking’s will show employees which have clocked in/out of two or more locations in the same day. This can help monitor employee movements between locations and avoid incorrect payments. This menu shows the previous 7 days of duplicate clocking’s. You can mark as read to remove from table.
Some menus also have the option to copy, print or export. These options are located just above the search cell above each table.
-Missed clocking’s will show employees which have only one clocking for that day. This means that they have either not clocked in or not clocked out. The menu shows previous last 7 days of missed clocking’s. You can edit these to add the missed clocking or mark as read to remove note from table.
Add clocking
-Next to the user you can add clocking. This will give you the options to add date then add time in or time out and then the location to add clocking to.
Once clocking is added the employee will appear in the timecard for this location for this date.
-Notes can also be added in the same way. Letters H=Holiday, A=Absent or S=Sick can be added which will show on timecards in the same way.
Any type of clocking will override any note. E.g. if a note is added as A=Absent and that employee clocks in then the note will clear and the clocking will show instead.
Accounts/Employees
The page shows all the accounts which are added by company admin. Each account is granted certain permissions: The table shows all of the company account users, role and last login date and time.
To add an account you would add the following information:
- Account user name (Used to log into company account).
- Password (Used to login to company account).
- Select role: Admin, Manager, Supervisor or user.
- Department:Add department to account if necessary. For record purposes.
- Email and phone if necessary. For record purposes.
- Employee rights- Select the permissions which the account user has to alter employee profiles.
- Timecard edit rights- Select the permissions which the account user has so they can either view only timecards or view/edit/approve timecards.
- Department rights- Select which permission to give account user.
- Clocking rights- Gives the account user permission to add clocking’s.
To add an employee you would add the following information:
(Employees do not have an account and therefore cannot log in to company account)
- First name
- Last name
- Select settings profile. Please see settings/user profiles for setting profiles.
- Payroll ID if necessary
- Holday allowance in days if necessary
Once added employees can be edited and set specific shifts. This will allow that employee to override shifts from any department which they clock in/out of. Any employees with specific shifts will appear on the timecard with * symbol before name for example *Joe Bloggs. With specific shifts set the employee timecard would not be rounded to the department shifts but to the new specific shifts set here.
Training
Training page is found under accounts/employees.
Sites
Add a site/department and the site break times. Once added then return to site menu to edit site to add the following if required:
-Site shifts
-Grace
-Daily Bonus (This can be added to a department and employee profile. It is the option to award employees bonus/added hours if the site daily bonus hours are met). These bonus hours appear on the employee timecard and are added to the total hours.
The site shifts can be added which affect the timecard rounding. Employee profiles also affect the timecards (see settings/user profiles for setting profiles)
Example below:
If we added a site as “site1” and the shifts were set 9:00-17:00 with a break set at 12:00-1.
Add a grace of 5 minutes.
This would mean that if an employee clocked into this site at 9:05 and clocked out at 16:55 they would appear on timecard as 9:00-17:00 and their total hours would be 8 hours for that day.
Employees once added would be allocated a profile. In profile settings you can determine if that profile should be paid or not paid breaks. In timecards employee hours will be calculated based on their profile and site settings.
Sites/Devices
Edit each device when daylight saving occurs.
When daylight saving +1 hour device time zone should be edited to show 1
When daylight saving -1 hour device time zone should be edited to show 0
After device time zones are edited timeclocks should be turned off and back on to update to new time within timeclock.
Reports
Employee timecards are calculated using employee profile setting and site shifts, grace, breaks and bonuses. Please see examples of how timecards are calculated.
Timecards can be divided by employee profiles or sites/departments. They can be approved or edited by users. Once a timecard has been approved it can only be edited by admin.
They are generated weekly and can be located by week starting date at top of timecard page.
Cells/clocking’s remain in grey colour if clocking was generated from a timeclock.
If the clocking was manual it will appear purple colour.
If the clocking s edited it will appear blue.
If the timecard is approved it will appear green and freeze timecard.
Notes provide evidence to which user added, edited or approved timecard.
Clocking report:
Displays similar to timecards but without the rounding to shift times or allowing any grace. It shows the actual time the employee clocked in. Unless edited or added.
Raw data:
Shows the raw data from the timeclocks. The actual time the employee clocked in using timeclock and before any clocking’s were edited. It does not show any added or edited clocking’s.
Changes report:
Summary of which employee timecards have been added or edited and by whom. Shows the actual clocking data next to the edited or added data.
Other report:
Employee report shows general information on employees.
Settings
The settings table allows admin to set the time zone, attendance bonus and beginning and end zones.
Attendance bonus can be set to award each employee with a bonus set amount of hours each week if the full shift is achieved everyday Monday to Friday. See examples on last page.
Shift beginning and end zones can be set so employees can clock in before or after shift but timecard will not include hours accumulated before or after shift. For example if the beginning zone is set to 60 and the shift start time is 09:00 and employee clocks in at 08:01 the timecards will round the clocking to 09:00. If the employee clocked in at 07:59 the timecards would show 07:59. Same with the end zone. If the end zone was set to 30 and the shift end time was set at 17:00 if the employee clocks out at 17:29 the timecards will round back to 17:00. If the employee clocked out at 17:31 then the timecard would show 17:31.
Settings/User profiles
When adding a new profile the following information will be asked:
1-Profile name (This will be selected from the list of profiles when adding a user).
2-Breaks deducted yes/no (Select if the profile should be paid breaks or not. Breaks set in sites/departments will either be deducted or not deducted from timecards).
3-Time attendance bonus yes/no (select if profile should be awarded weekly attendance bonus which is set in settings table)
4-Overtime multiplier (enter overtime multiplier if profile is to be paid overtime for hours exceeding shift hours. The number entered is the hours multiplied by that number. Example if overtime is hours multiplied by 1.5 then enter 1.5. If no overtime multiplier then enter 1). If profile overtime was double time then 2 would be entered.
5-Saturday multiplier (as overtime multiplier for hours worked on a Saturday).
6-Sunday multiplier (as overtime multiplier for hours worked on a Sunday).
7-Apply daily bonus (Tick box for daily bonus to be applied to this profile. Leave blank to not award).
Examples of how the timecards are calculated
The users 1-4 are example employees.
User 1 profile was created as “Employed”. Only this profile has been added overtime multiplier which is 1.5 for Saturdays and 2 for Sundays. Only this profile has weekly bonus and the site daily bonus active. All other profiles are deducted breaks other than user 1 profile.
User 2 profile was created as “Self-employed”
User 3 profile was created as “Agency”.
User 4 profile was created as “Sub-contractor”. Only this profile has specific shifts set 7:30-17:00.
For this example all users/employees are working at the same site/department.
Site 1 has shifts set 08:00-16:00.
Break is set 12:00-12:30, Grace is set to 5 minutes, Daily bonus is active and set at 6 hours each day to receive 0.5 hours.
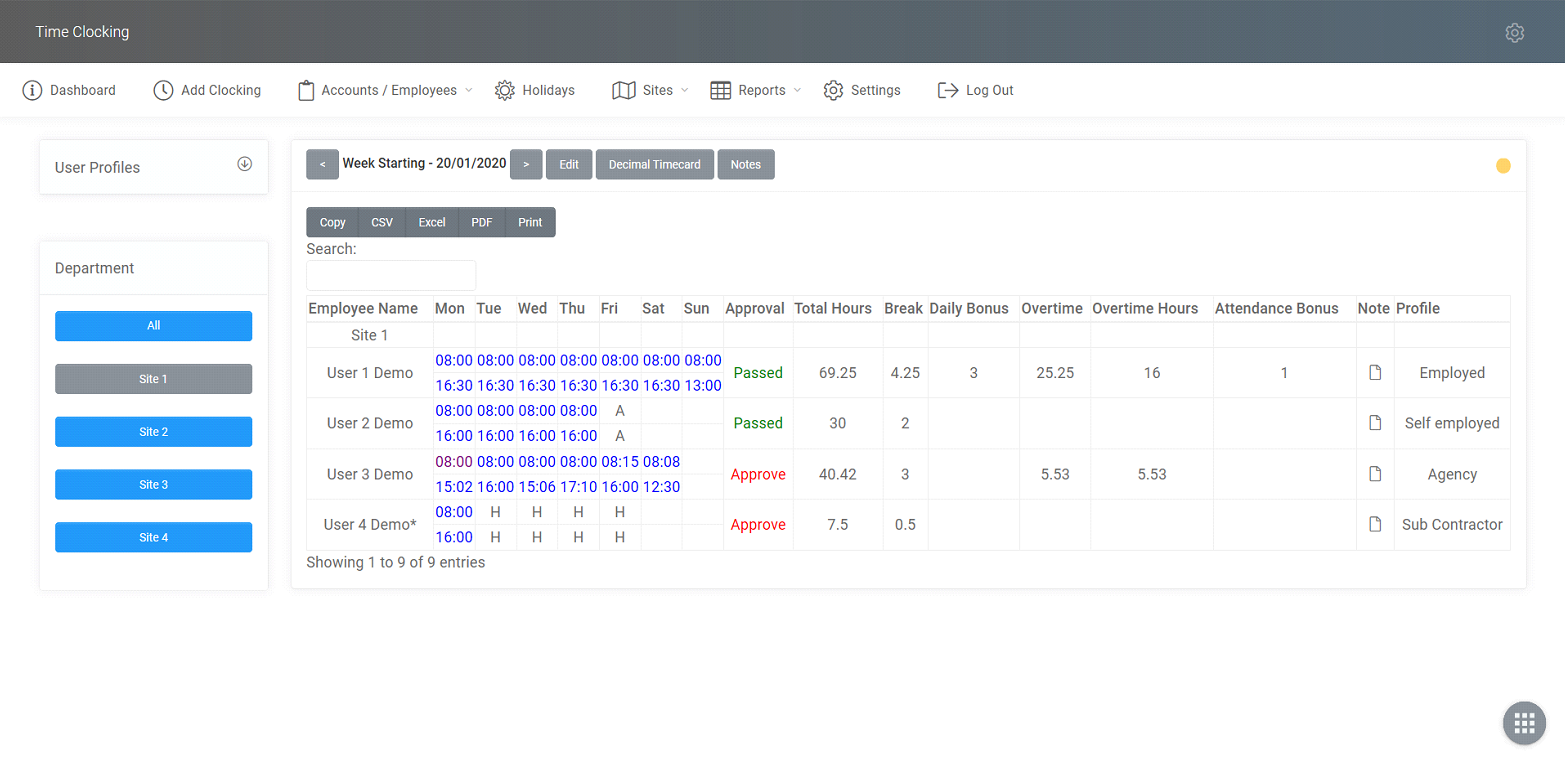
User 1 total hours were 69.25. This includes 4.25 hours of paid breaks, 3 hours of daily bonus, 25.25 hours of overtime and 1 hour of attendance bonus.
Working for user 1 timecard:
08:00-16:30=8.5 hours. Monday to Friday (8.5x5 =42.5)
08:00-16:30=8.5 hours. Saturday overtime set at 1.5 (8.5x1.5=12.75)
08:00-13:00=5 hours. Sunday overtime set at 2 (5x2=10)
Daily bonus for week=3 (daily bonus is set at 0.5 hours for each day which employee achieves the set 6 hours on that day. Monday to Saturday achieved 6 hours)
Attendance bonus was also met as employee achieved full shifts Monday to Friday. Awarded 1 hour.
42.5+12.75+10+3+1=69.25
User 2 total hours is 30.
Working for user 2 timecard:
08:00-16:00=8 hours. Deduct 0.5 hour break (as breaks set to deduct) =7.5 hours
Monday to Thursday (7.5x4=30)
User 2 profile is set to self-employed. Self employed was set to deduct breaks, no overtime multiplier, no daily bonus and no weekly bonus so user 1 total hours was 30.
Notice user 3 Monday start time is purple. This shows that this was an added clocking.
All other cells are blue colour. Blue colour shows these are edited times. These would be grey if times came from a timeclock but we have edited these in to create a mock timecard.
Under approve you will see user 1 and user 2 have been approved and show passed. Timecards could be checked and approved by managers before admin process the payroll.
Users 3 and 4 are awaiting approval.
Note has been added to user 2 on Friday A=Absent. This feature highlights that the user was off that day.
Note has been added to user 4 for Tuesday to Friday to show H=Holiday.